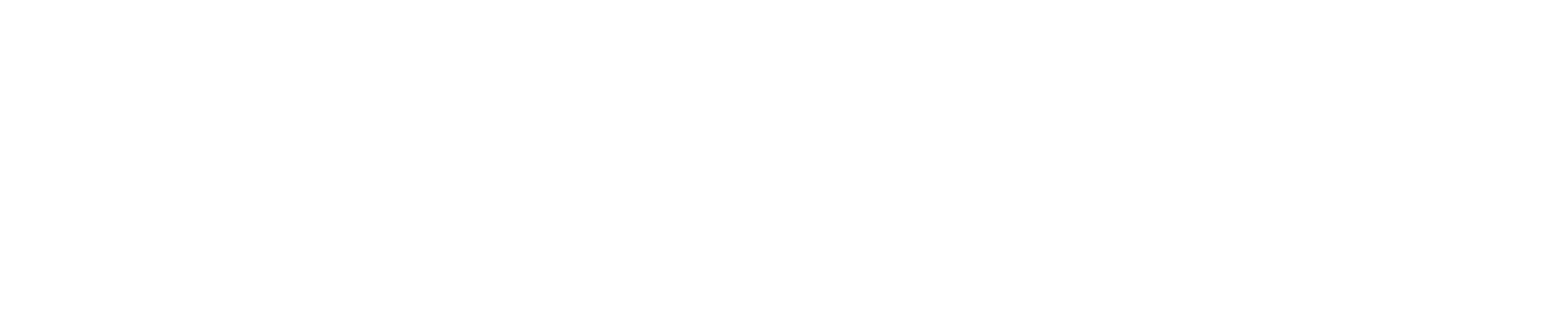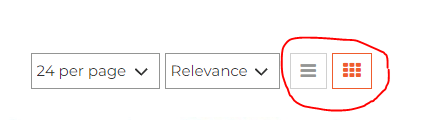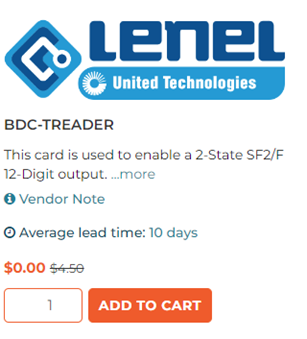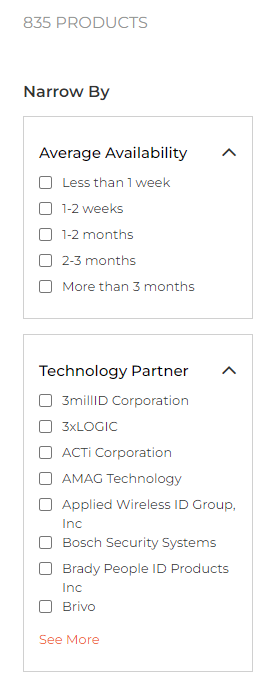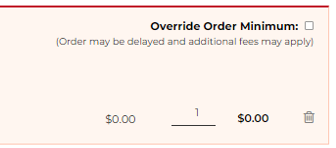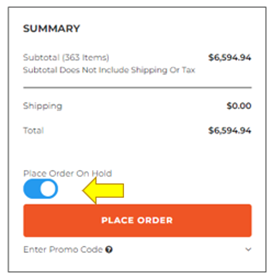New and Improved
Here are resources to help you take full advantage of BuyPSA.com! Still have questions? Contact support@psasecurity.com or 800-525-9422.
BuyPSA.Com Tutorial Video
BuyPSA.Com Tutorial Blog
Below are some exciting features we want to highlight, as well as answers to some questions you may have.
Categories, Search Results and Product Detail Pages
- New Categories accessible from the homepage as well as under the “products” tab in the navigation rail. In the navigation drop down menu, as well as when you click on a homepage category tile, you’ll see robust subcategories.
- Once you’ve clicked on a subcategory, you are taken directly to the search results page. This page can be displayed in either list or tile view by clicking the buttons on the right-hand side of the page.
- You can add products to your shopping cart directly from the search results page, by selecting quantity and typing in “add to cart.” Once you are logged in, you will see your own unique pricing. Other details on the product in the search results page include “vendor notes” with items such as certifications required, minimum purchase amounts, shipping information, etc., as well as “average lead time.” Average lead times are either provided directly from the technology partner or they are calculated based on an average ship time of the last three months of that product through PSA.
- You can click directly on a product from the search results page to be taken directly to the product detail page for an expanded view of all information on the product as well as another place to add an item to your cart.
- There is the ability to sort products on the search results page by shipping availability or technology partner.
Shopping Cart and Checkout
- The Shopping Cart items are now grouped by technology partner for ease of use and clarity.
- A shopper can use the “Export Your Cart” feature to download and Excel file with the items in their cart. This file includes product ID, product name, technology partner, price, quantity, description and special notes.
- If applicable, there is also an “Override Order Minimum” option that will allow shopper to still place an order.
- Once the shopper goes to check out, the shipping address will detail to the last used. You may select another address or add a new one. Likewise, the delivery method will do the same, but allow for selection of other options. If a user has many shipping addresses, they will have to scroll to the end to find the delivery method.
- An exciting new feature is the “Place Order On Hold” toggle that allows a customer to shop, select this toggle, then hit “Place Order.” This will keep the order from going through but allow the shopper to return to it at a later time and place other orders if necessary in the meantime.
To return to this order for processing, a user can simply go to “My Account” and find the order by date or purchase number. This order will show as “Pending Approval.” The shopper may click on that order number, then complete the order.
My Account, Price List and Quick Order
- The “Overview” tab of “My Account” shows the most recent purchases as well as the default profile information and shipping address. Likewise, the user can search by a PO #.
- Within “Purchases,” the user can see Purchase History, Returns, Quotes and Reorder Items. These are searchable by options like open orders or all orders as well as date ranges. They can also be sorted by date, number or amount.
- Also within “Purchase History,” a user can cancel and order prior to pending fulfillment status.
- The “Billing” section includes information on account balance (PSA Credit Limit and Information), Invoices and Transaction History. The Transaction History for an entire company can be viewed for those with A/R or Full Permissions. Likewise, the user can print a statement, e-mail one or download one as a PDF.
- Within the invoices located in the “Billing” section, tracking information is viewable on the individual invoices.
- The “Settings” section is where a user can view their “Profile Information,” add or update addresses, and change their password.
- “Cases” allows the user to view support cases they may have or submit a new case.
- “Price List” is also accessible directly from the homepage and allows the user to export their unique price list in an Excel file directly to their computer.
- “Quick Order” is accessible directly from the homepage in the top right-hand corner and allows users to quickly add items to their cart by simply typing in a SKU and quantity.
Other Details to Note
-
- Buypsa.com currently does not work in a Firefox browser.
- Members can request a login directly from the top right-hand corner of the homepage.